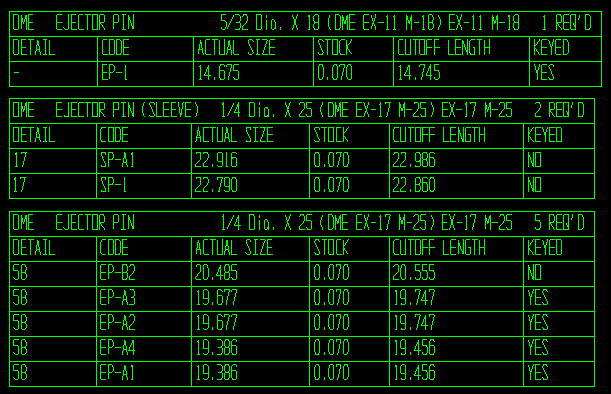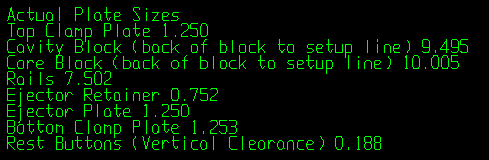Why 64?
The PC world has been 32 bits since the days of the 386 and DOS. This change to 64 bits has been a long time coming. 64 bit software means two things:
1) XMD gets to use 64 bits at a time instead of 32, meaning it’s often twice as fast. (It’s more complex than that, but that’s okay.)
2) You can use all your RAM. Software won’t freak out when it gets to 3GB, which fewer headaches with bigger models such as are common with complex automotive parts these days.
What you need to know

XMD’s licensing system has changed – It’s now entirely software based and will no longer read the hardware dongles. When you’re ready to make the switch to 64-bit, let us know and we’ll issue you your new licenses.
32-bit XMD a thing of the past – Aside from hardware/operating system requirements, there’s no reason to be using 32-bit XMD/KeyCreator. For this reason, we will no longer be actively releasing 32-bit versions of XMD. If this presents a problem for you, please let us know.
KeyCreator requirements – Please make sure you have the latest 64-bit version of KeyCreator installed (2011 V10.5.0) before installing XMD.
Multiple dialog boxes re-designed – This was a requirement based on some technical issues. Click here for details on what has changed.
What’s New
There’s a lot more goodies packed into this release than just being 64-bit!
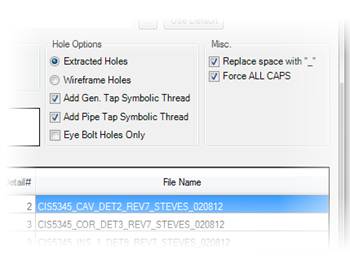 The Export Plate command has been completely redesigned, and now gives users a full range of options, including:
The Export Plate command has been completely redesigned, and now gives users a full range of options, including:
- Multiple options for generating file names
- Output directory
- Output format
- Type and style of holes
The best part is, most of this stuff can be pre-configured through the XMD Config program so you only have to set it once!
For more info, click here.
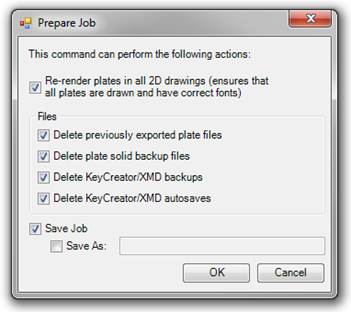
There’s a new “Prepare Job” command which can perform a variety of tasks to make your life easier.
This is an ideal command to run when you want to:
- Increment the job revision
- Send the file out over FTP
- Prepare the job to be viewed in Spectrum.
- Archive the job.
- Free up disk space.
Fixes/Improvements
- Plate face/body colors are now maintained throughout the design process.
- Setup geometry on levels 500.2/500.3 is no longer getting corrupted and crashing KeyCreator when the level is turned on.
- Interference Checking waterlines against plate faces is now much faster.
- Smart Pattern browse dialog now remembers the last directory you were in and is now resizable.
- So much more! Click here to see the full release notes.
How Can I Get It?
Easy: Just contact us today!
Current customers, give us a ring when you’re ready to upgrade. We’ll send you the download link and walk you through setting up the new licenses.
Everyone else: If you have been waiting for the right time to move forward, the time is now! [XMDS] is light-years ahead of XMD, and can out-compete any other mold design tool for power and speed. Call us and we’ll be glad to prove it, let you see for yourself.
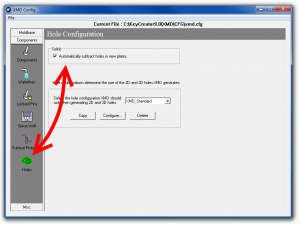

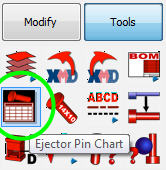
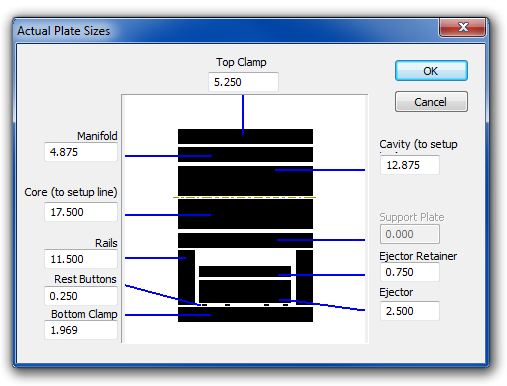
 Next, enter the amount of stock that should be left on each pin, and hit OK.
Next, enter the amount of stock that should be left on each pin, and hit OK.